$
English
-
EZVIZ H7c Dual 2K⁺ 360° Panoramic Dual-Lens Pan & Tilt Smart Home Camera
-
EZVIZ H6 3K 360° Panoramic Wi-Fi Pan & Tilt Smart Home Indoor Elder Care Camera
-
EZVIZ CB2 1080P Wi-Fi Magnetic Battery Square Camera (White)
-
EZVIZ H4 2K IP67 Weatherproof Wi-Fi Outdoor Color Night Vision Camera
-
EZVIZ C1C-B 1080PWi-Fi Smart Home Magnetic Indoor Circle Camera
-
EZVIZ C6c 4K 360° Panoramic Smart Home Indoor Wi-Fi Pet Care Camera (Pet motion detection)
-
EZVIZ BC1c 4K IP65 Weatherproof Standalone Outdoor Battery Camera (Can Connect with EZVIZ Solar Panel)
-
EZVIZ EB8 4G 2K Pan & Tilt 4G Outdoor Battery Camera
-
EZVIZ E6 3K 360° Panoramic Pan & Tilt Smart Home Indoor Wi-Fi Pet Care Camera (Pet motion detection)
-
EZVIZ CB1 1080P Wi-Fi Magnetic Battery Circle Camera (White)
-
EZVIZ R5C NAS+NVR Home Storage NAS
-
EZVIZ X5S-4W Wireless NVR (w/o HDD) with HDMI & VGA Outputs
-
EZVIZ X5S-8W Wireless NVR (w/o HDD) with HDMI & VGA Outputs
-
HIKSEMI NEO HOME microSD memory card 32GB
-
Hiksemi Neo Home Microsd Memory Card 128GB
-
HIKSEMI NEO HOME microSD memory card 64GB
-
HIKSEMI NEO HOME microSD memory card 16GB
-
EZVIZ IP65 Weatherproof Solar Panel (with Battery Storage) 24W
-
EZVIZ Wall Mount Bracket (For Pan-Tilt and Turret Cameras)
-
EZVIZ SD7 Smart Screen
-
EZVIZ A3 Home Gateway
-
EZVIZ T1C PIR Motion Sensor (Wide-Angle Human Motion Detection)
-
EZVIZ T51C Temperature & Humidity Sensor
-
EZVIZ T9C IP54 Weatherproof Smart Siren (Tamper Alarm & Anti-Moving Alarm)
-
EZVIZ T10C IP67 Weatherproof Water Leak Sensor























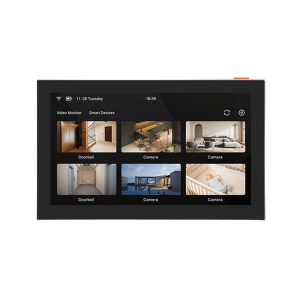
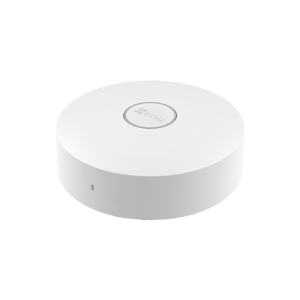


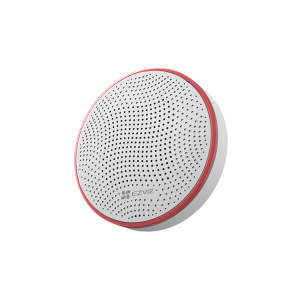
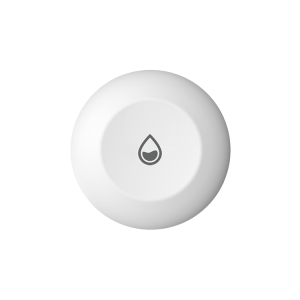
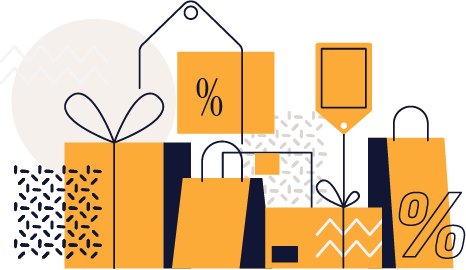

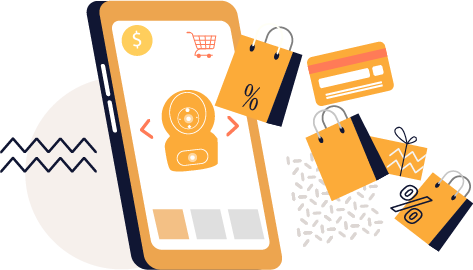


 Login with Google
Login with Google Login with Facebook
Login with Facebook